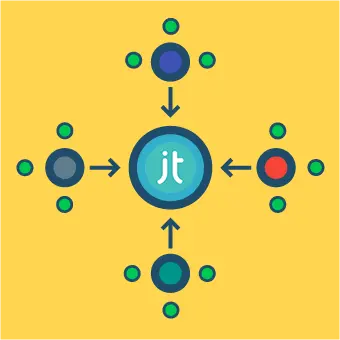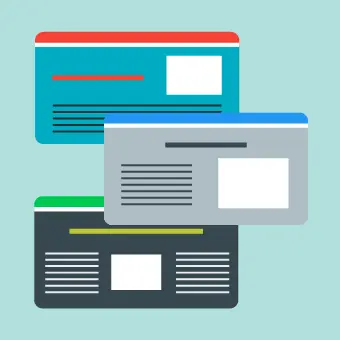Zunächst einmal beginnen wir mit einem grundlegenden Verständnis dessen, was FTP ist und der Möglichkeit, Dateien zu verändern, die nicht auf Ihrem PC, sondern an einem räumlich getrennten Ort – in diesem Fall auf Ihrem Webserver – gespeichert sind.
Was ist FTP?
Mit FTP können wir Dateien und Verzeichnisse hochladen, bearbeiten, löschen, umbenennen…., die nicht auf unserem lokalen Computer gespeichert sind. FTP – was für File Transfer Protocol steht – ist im Wesentlichen eine Methode, mit der zwei Computer über Dateien und Verzeichnisse miteinander kommunizieren können.
Diese beiden Computer werden üblicherweise als Client und Server bezeichnet. In unserem Fall bezieht sich der Client auf Ihren lokalen Computer, während der Server auf den Webserver verweist, auf dem Ihre Joomla-Webseite gespeichert ist.
Es gibt auch eine erweiterte Version von FTP namens SFTP (Secure File Transfer Protocol), die ähnlich wie das normale FTP funktioniert, jedoch mehr Sicherheit und einige zusätzliche Funktionen bietet.
Was ist ein FTP client?
Um Ihren Computer mit einem Server über FTP zu verbinden, müssen Sie eine Software auf Ihrem lokalen Computer installieren, die als FTP-Client bezeichnet wird. Die Benutzeroberfläche moderner FTP-Clients sieht dem Standard-Datei-Explorer auf Ihrem Computer sehr ähnlich.
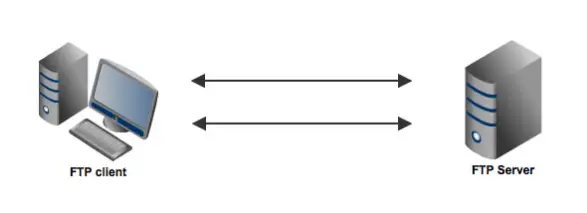
Da eine FTP-Verbindung bidirektional ist, ist es möglich, Dateien sowohl von Ihrem Computer auf den Server (Upload) als auch vom Server auf Ihren Client (Download) zu verschieben und Sie können ebenfalls alle anderen üblichen Dateioperationen wie Umbenennen, Verschieben und Löschen von Dateien vornehmen.
Auswahl eines FTP-Clients
Es gibt eine große Vielfalt an FTP-Software und für die Wahl ist weitgehend die persönliche Präferenz ausschlaggebend.
Die beliebtesten FTP-Clients sind Filezilla und WinSCP, die beide kostenlos und als Open-Source verfügbar sind; beide sind für unsere Bedürfnisse mehr als ausreichend.
In diesem Artikel werden wir WinSCP verwenden, aber das Vorgehen ist sehr ähnlich, egal welche Software Sie wählen.
So finden Sie Ihre FTP-Logindaten
Um eine Verbindung zu Ihrem Server herstellen zu können, benötigen Sie einen Internetzugang und die folgenden FTP-Logindaten für Ihren Server:
- Hostname
- Benutzername
- Passwort
Wo Sie diese Informationen finden, hängt von Ihrem Webhost ab, aber normalerweise finden Sie eine FTP-Sektion im Admin-Bereich des Webhosts – oder in Ihrem cPanel-Login-Bereich – wo Sie diese Zugangsdaten anzeigen/bearbeiten können.
Wir empfehlen Ihnen, ein wenig herumsuchen und wenn Sie nicht weiterkommen, Ihren Host für weitere Informationen zu kontaktieren. Möglicherweise haben Sie diese Daten auch per E-Mail erhalten, als Sie sich zum ersten Mal beim Webhost angemeldet haben, also sehen Sie auch in Ihren E-Mails nach.
Verbindung zu Ihrem Webserver herstellen
Gut, jetzt haben Sie alles, was Sie brauchen: Ihre FTP-Logindaten, einen Computer mit Internetanschluss, eine frisch installierte Kopie von WinSCP und eine Tasse starken schwarzen Kaffee…
…öffnen wir also WinSCP und verbinden uns mit Ihrem Server!
Wenn Sie WinSCP öffnen, werden Sie mit einem Anmeldefenster begrüßt. Klicken Sie auf Neue Seite und geben Sie Ihre Zugangsdaten ein.
Sie sparen später Zeit, wenn Sie die Zugangsdaten für Ihren Server an dieser Stelle speichern, indem Sie vor der Verbindung auf Speichern klicken. Auf diese Weise müssen Sie diese Daten bei der nächsten Verbindung nicht noch einmal eingeben.
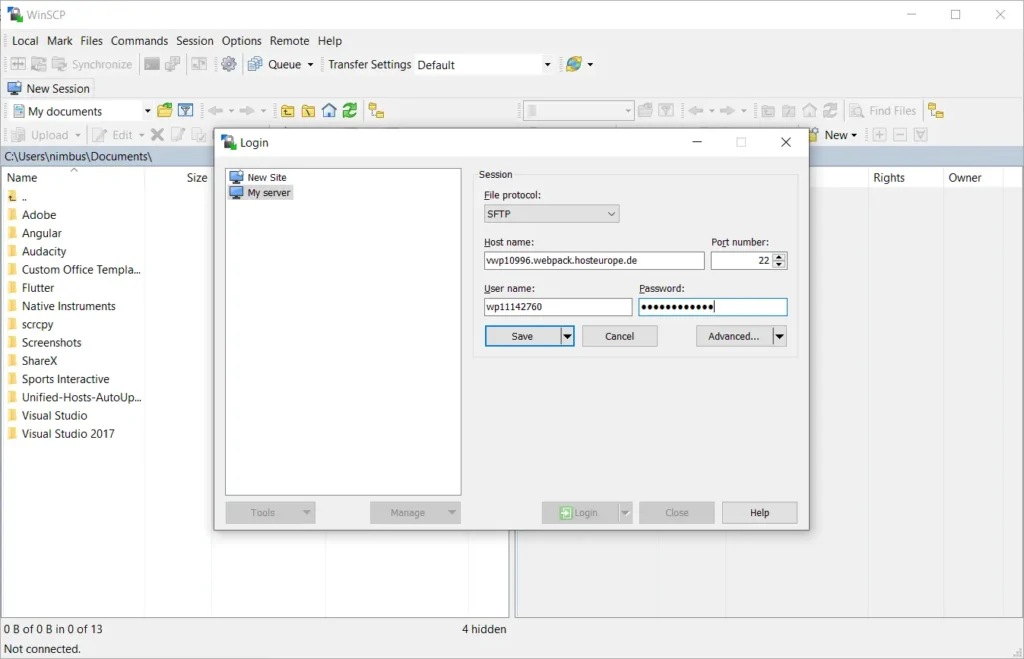
Auffinden Ihres Joomla-Verzeichnisses
Nachdem Sie Ihre Anmeldedaten gespeichert und sich mit dem Server verbunden haben, sehen Sie einen Bildschirm wie diesen:
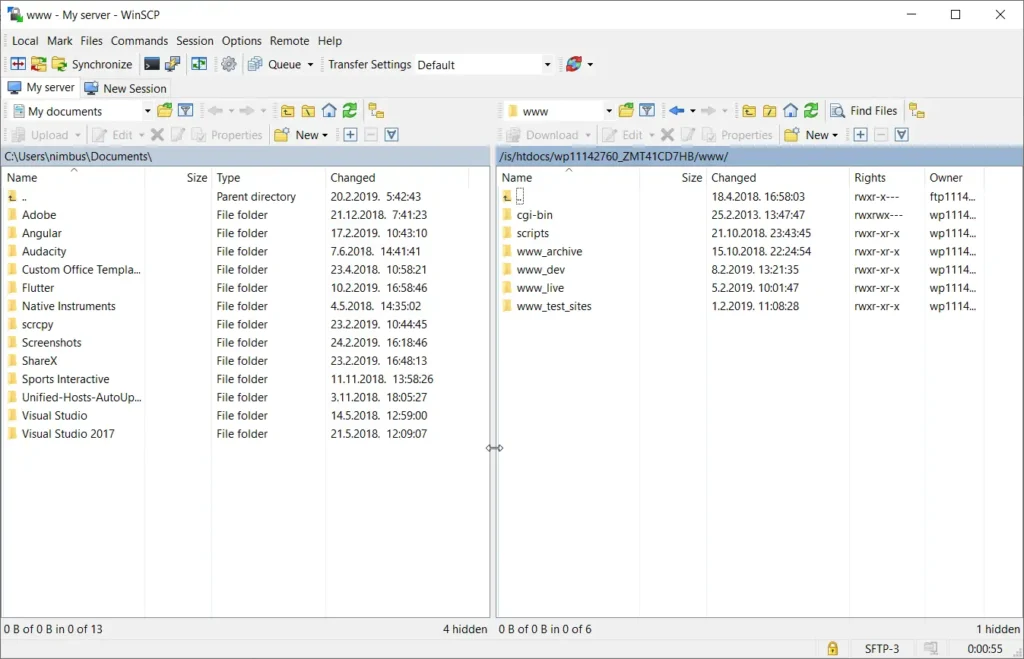
Auf der linken Seite sehen Sie eine Liste der Dateien und Verzeichnisse auf Ihrem Computer. Auf der rechten Seite befindet sich eine Liste der Dateien und Verzeichnissen auf Ihrem Server. Bevor wir fortfahren, müssen Sie das Verzeichnis auf Ihrem Server identifizieren, in dem sich Ihre Joomla-Seite befindet.
Es gibt einige Speicherorte (e.g. /htdocs/, /public_html/ or /www/), wo das Verzeichnis häufig liegt. Alternativ kann Ihr FTP-Login Sie auch direkt in dieses Verzeichnis geführt haben, was wiederum von Ihrem Webhost abhängig ist.
Eine Möglichkeit, Ihr Stammverzeichnis zu erkennen, ist an den Namen der Standard Joomla-Dateien und -Verzeichnisse
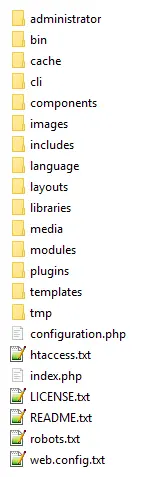
Sollten Sie unsicher sein, empfehlen wir Ihnen auch hier, sich mit dem Support-Team Ihres Webhosts in Verbindung zu setzen.
Änderungen an Dateien vornehmen
Sobald Sie das richtige Verzeichnis gefunden haben, ist der schwere Teil der Arbeit getan!
Sie können Dateien einfach von links nach rechts (Upload) oder von rechts nach links (Download) ziehen. Alles andere funktioniert hier wie beim Windows Datei-Explorer.
Wenn Sie also z.B. direkt die Bilder für Ihre Joomla-Seite organisieren wollen, finden Sie diese unter /images im Stammverzeichnis Ihres Seitenverzeichnisses. Hier sollten Sie alle Bilder finden, die Sie bereits mit dem Joomla Media Manager auf Ihre Webseite hochgeladen haben.
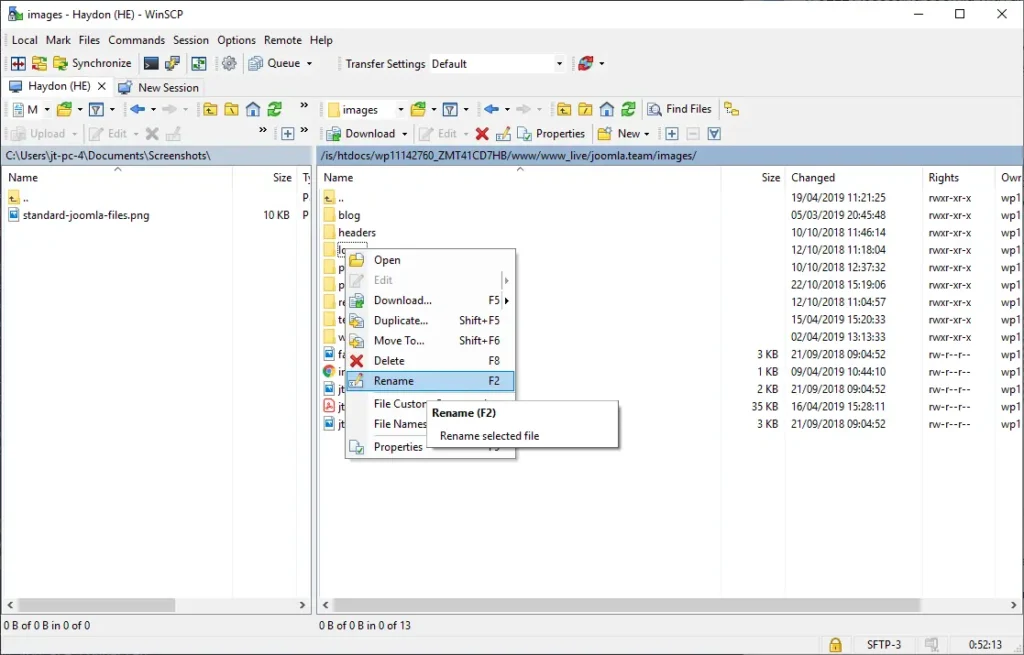
Eine weitere tolle Möglichkeit, die die meisten modernen FTP-Clients bieten, ist die unmittelbare Bearbeitung von Dateien, die auf Ihrem Server gespeichert sind: Mit einem Doppelklick können Sie viele Dateitypen direkt auf Ihrem Server öffnen, Änderungen vornehmen und direkt speichern…. Es ist so einfach!